The Storque, vast repository of useful information that it is, has several great articles about photography floating around in the How-To section. But one topic that seems to get skimmed over a lot in tutorials (sometimes even skipped all together!) is editing your photos.
If you’re not already doing this, you should be. Even if you take fantastic photos, just a bit of editing can make them even better. It’s simple. It’s relatively quick and (usually) entirely painless. And I’m gonna show you how.
“What the heck is GIMP?” you ask. GIMP is a photo editing program much like Photoshop, but with one huge advantage: it’s free. Yup. Completely and utterly free. You don’t ever have to pay one red cent to use it. So go download it.
Got it? Okay. If this is your first time using a program like this, you may be freaking out. There’s a lot of stuff there, and it looks kind of scary. Calm down. We’re only going to need a few of these tools, and they’re simple to use. Just ignore the rest, for now.
Now, then. Once you’ve started GIMP and opened up your photo, things should look a little like this:
(If those little boxes on the right are missing, don’t worry. You won’t need them for the purposes of this tutorial)
Your photo is probably much like this one. It’s not a bad photo. It’s not blurry, it’s not too dark, you didn’t get your finger in the shot… But it’s lacking something. It’s a little dark and the colors just don’t… pop. It needs some pizazz. So let’s get to it!
First thing’s first. Crop that baby! There’s a bunch of background hanging around that we don’t need. We don’t want anything competing with our item for attention. So get rid of it!
How? Head to your tool box (that bunch of little icons there on the left) and select the one that looks like an x-acto knife:
Now position those little crosshairs somewhere around the upper lefthand corner of your image, hold down your left mouse button, and drag the mouse down and to the right. You’ll see a lovely green box pop up to show you what you’ve selected. The unselected portions—the parts we’re getting rid of—will be darker. Like so:
Now when we click outside the box or hit enter… voila!
We’re left with our nicely cropped photo.
Next step: Resize!
Even after you’ve cropped it, chances are your photo is going to be way too big for Etsy (or much of anything else, really). Etsy recommends a width of 1000 pixels, so that’s the size we’ll use.
Side note: If you have trouble getting your photos to load when you’re listing an item, try resizing them down to 800-900 pixels. They’ll still be plenty big, and that slightly smaller size is often enough to get them through.
Resizing is a piece of cake. Just click on “Image” in the menu bar above your photo and select “Scale.” You’ll see a box pop up displaying the current width and height in pixels. Just type 1000 in the “width” box, like so:
When you hit “enter,” the height will change automatically so that your photo’s proportions remain the same. Just be sure that the little chain image shown beside the width and height is linked. If not, click on it. If the chain is broken, only the photo’s width will change, and you’ll wind up with a horrible skewed, wacky looking image.
Don’t freak out if your photo looks tiny now. It’s not actually that small. You just need to zoom in a bit. So head back over to your tool box, select the little magnifying glass, and click on your photo. Now it should be nicely sized to fit your screen, and we can move on to the next step:
Levels!
Levels? Levels basic allow us to control the levels of black and white in our image. Like good laundry detergent, it gets our brights brighter and our darkers darker. Or vice versa.
There are a number of ways you can work with brightness and contrast in your photos, but you’ll get the best results using levels. Here’s how.
In the menu bar above your photo, click on “Colors” and then “Levels.” The box that pops up will look something like this:
That little, black mountain range is called a histogram. It’s basically a graph showing you the amount of black, white, and grays in your image. Yours is obviously going to look different because your photo is different. Mine, as you can see, has a lot of really dark greys and practically no white at all. I need to fix that! And there a couple of ways I can do it.
One way is to grab that little triangle at the right hand (white) side of the graph…
And drag it to the left, until it reaches the edge of the black area:
And here is what you’ll get:
Better already! You can see the white are now actually white, and the whole photo has been brightened up considerably.
Now take a look at the black end of the graph. My black slider is already pretty close to where the black part of the graph begins; yours may not be. If not, go ahead and do the same thing you just did for the white—drag it to the right until it meets the edge of the black area on the graph. Now your black areas should be truly black.
This is usually good enough, but sometimes you’ll get even better results by manually setting the white point and the black point. How do you do that? Simple.
When your “Levels” box opens, click on the little white eyedropper toward the bottom…
And then click on an area in your image that should be white—the brightest, whitest spot you can find. GIMP will correct that spot so that it is really, truly 100 percent white and will adjust the rest of the image to the proper color based on that point. Selecting the black eyedropper and a black area of your image will do the same thing on the other in of the spectrum.
Side note: It’s worth playing around with these methods a bit. Try them both. Try a few different areas when selecting the white point. Just when you think it’s perfect, you may find a setting that’s even better! Just be sure to save a draft or two or at least try and remember what you did so you can get back to that perfect version if you don’t find something better.
Almost finished! We just have one last thing to do--sharpen.
Unless you have really great lighting and tripod and one of those remote clicker thingies and Crazy-Awesome Super-Ninja Photographer Skillz™, you’re photos are never going to be perfectly clear. Oh, they may look pretty crisp, but rare is the photo that couldn’t benefit from a wee bit of sharpening.
So. Assume yours is not that rare photo, and in the menu bar above your photo, click on “Filters,” then “Enhance,” and finally, “Unsharp Mask.”
Not “Sharpen.” It will sharpen your photo, but it doesn’t give you the control that “Unsharp Mask” does.
Here’s what you’ll see:
All Greek, huh? Let me explain.
Unsharp mask works specifically with edges. “Radius” controls how far from the edges the sharpening effect spreads. The farther it spreads, the less noticeable the effect will be, so we want to set this to something pretty small. Generally, I go for about 0.4.
“Amount” is just what it sounds like—basically, the amount of sharpening that gets done to your image. Again, we want to keep this fairly low. Sharpening is a finicky little beast. Be gentle. It’s easy to do too much and wind up with something garish. 1.00 is usually plenty. If you find yourself going way beyond that in attempt to clear things up, then your image is probably just too blurry to start with and your better off retaking it than trying to fix it.
“Threshold” you can generally ignore. The only time it’s really useful is if your image is somewhat grainy. You can sometimes smooth things out a bit, but you’ll want to do so sparingly. Setting the Threshold too high will cancel out the other two setting and you’ll wind up not sharpening anything at all.
So. Long story short…
Radius: 0.4
Amount: 1.00
Threshold: 0
Enter those numbers, click OK, and here’s what you’ll get:
The edges are now much more crisp and clean, the colors are brighter and truer to the actual item, and all of the distracting spaces have been cropped out so the focus is on the item alone. This is an Etsy-worthy photo! And that's all there is to it. Piece of cake, right?
Questions? Just leave a comment or drop me a line. Want to know how to do something else with GIMP? Let me know, and it may just be my next tutorial!
























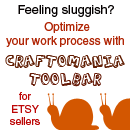



No comments:
Post a Comment