Guess what! It's time for another Techno Tuesday! That's right. Two in a row. Exciting, eh? It is, trust me. Because we're going to discuss photo editing. And all my fellow online sellers know just how very important it is to have good photos.
But getting awesome photos is about more than just taking the photos. The real magic is in the editing. You can't make a bad photo good, but you can make a mediocre photo a whole lot better.
I wrote a tutorial a while ago about editing your photos with GIMP, which is still my preferred method for things that need major editing or a lot of fine tuning. But for simple cropping and color/contrast adjustments, I have found something even better - a free, online photo editing utility called Picnik.
Picnik gives all of the usual photo editing tools - crop, resize, sharpen, etc. - but it doesn't stop there. You can fix exposure and color with one click, add all sorts of cool effects, and dress up your photos with "stickers," frames, and text. You can even make collages and scrapbook pages, have your photos printed, and share your photos on various social networks right from Picnik.
And did I mention how easy it is? Seriously, it's a piece of cake. Let me show you.
When you first visit Picnik, you'll complete a very brief registration, and then you can jump right in by uploading a photo. Or, if you already have photos uploaded somewhere else - Flickr or Facebook, for instance - you can open them from there.
As you can see, Picnik also keeps your last five uploads, so if you need to go back and re-edit something, it's right here waiting. Cool, huh?
Once you're photo is uploaded, editing it is simply a matter of clicking on one of the buttons at the top of the page.
Let's start by cropping this photo shall we? When we click on crop, a grid will pop up that we can move and resize by clicking and dragging the dots at the corners. Just position the grid so that it covers the portion of the image you want to keep, like so:
Click "OK" and... voila. Your image is cropped. Now let's resize it. Just click "resize" and enter the new dimensions. I want my image to be 1000 pixels wide, so I just enter "1000" in the first box and Picnik does the rest. Awesome.
Now let's tweak the contrast. Click on exposure and, first, let's try "Auto-Fix." Just one click gives us this:
Not a huge difference, but the exposure was already pretty good in this photo. If we didn't like the result of the Auto-Fix we could always click "Reset." And if we wanted to edit the contrast manually, we could drag the sliders above until we get just the look we want. Click "Okay" and we're back to our menu.
Next we want to adjust our colors. There is an Auto-Fix option here, but where the Exposure Auto-Fix is usually spot on, this one's a bit hit or miss. Still, it's worth trying it first. Just click... and here's what we get:
Not bad, but it's a little heavy on the blue tones for my taste, so I'm going to click reset and use the sliders. "Saturation" will make the colors brighter and more vibrant, so I'm going to increase that a little. Temperature will give the image a cooler, more blue tone if you slide it to the left and a warmer, more red tone if you move it to the right. I'm going to make this image just a little warmer.
Almost done! Now we'll click on sharpen, and drag the slider to the right to make our image a bit sharper and crisper. How much you sharpen will vary from photo to photo. I went with 8 on this one, which gave me nice, crisp edges without overdoing it. So here's our final image:
All that's left now is to save it. Click the "Save & Share" tab at the top of the page, and you'll be presented with a vast array of options.
With Picnik, editing and posting do not have to be two separate tasks. You can kill two birds with one stone. And I am always in favor of that. In the metaphorical sense, of course...
Now for a comparison. The version I edited in GIMP is on the top, the Picnik version is on the bottom:
As you can see, aside from being cropped slightly differently, there's not much of a difference. Picnik does just as well and, especially if you're not used to working with photo editing programs, it's much faster. I'm not swearing off GIMP, but I think I'll be reserving it for design work.
What about you, dear readers? What do you use for photo editing? Tell me in the comments!
Tuesday, August 10, 2010
Subscribe to:
Post Comments (Atom)






















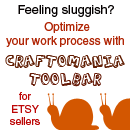



I use Photoshop at home and FotoFlexer when I'm on another computer. I love how that picture turned out so I'll have to give Picnik a try. Thanks!
ReplyDelete